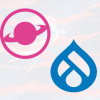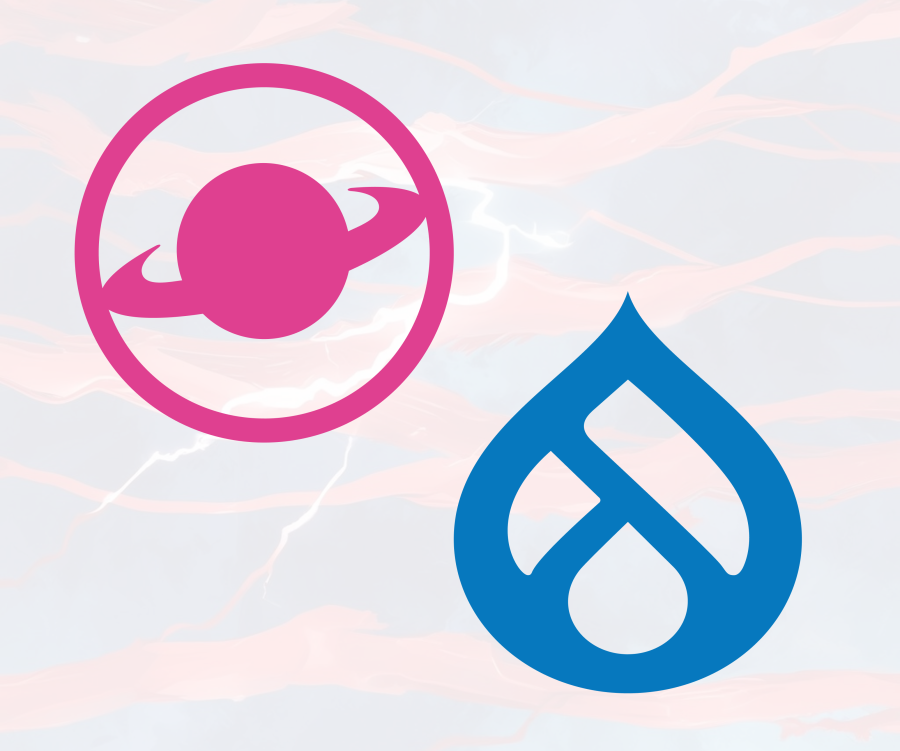Comment installer Drupal avec Lando
Nous n'irons peut-être pas à Cloud City sur Bespin pour rendre visite à notre vieil ami responsable de la mine de gaz... mais si vous cherchez un moyen efficace et flexible de développer localement votre site web Drupal, ou simplement pour essayer Drupal et le découvrir, Lando est un excellent choix! Lando est un environnement de développement local open-source qui simplifie le processus de mise en place et de configuration des applications. Avec Lando, vous pouvez créer un environnement local pour Drupal qui inclut tous les composants nécessaires comme PHP, MySQL et divers outils, le tout avec une configuration minimale (et aucune compétence en programmation requise). Ce guide vous accompagnera pas à pas dans l'installation de Drupal avec Lando.
Préalables
Ce guide utilise la ligne de commande. Voici quelques instructions pour vous aider à démarrer si vous n'êtes pas encore familiarisé avec celle-ci
Si vous êtes sur Windows, installez PowerShell. Vous pouvez l'ouvrir comme suit :
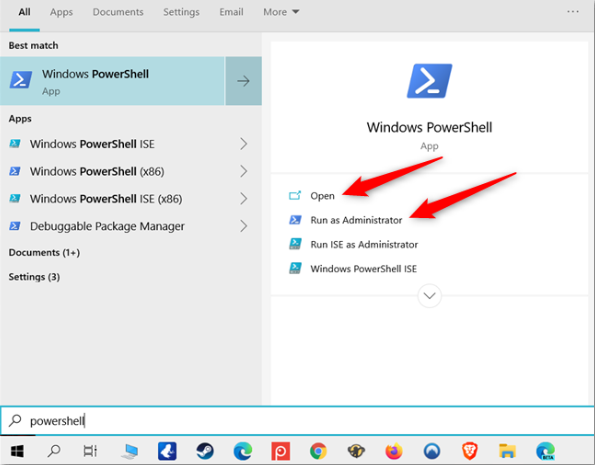
Le terminal est déjà pré-installé sur Mac Os :
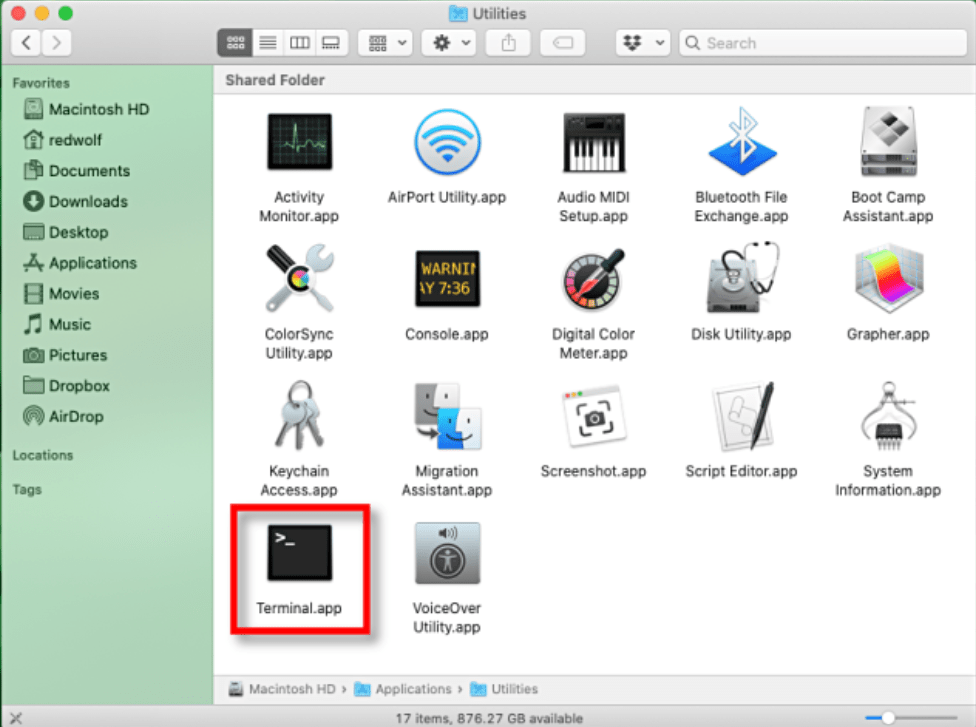
Vous devrez utiliser un éditeur de texte pour suivre ce guide. Tout éditeur de texte fourni avec votre système d'exploitation fera l'affaire, même le bon vieux Notepad, mais pour vous faciliter la tâche, nous vous recommandons d'installer Visual Studio Code, qui fonctionne sur tous les systèmes d'exploitation.
Ensuite, installez lando :
- Vous pouvez le télécharger sur le site web de Lando.
- Les utilisateurs de Windows et de Mac peuvent sauter cette étape, mais les utilisateurs de Linux devront installer et exécuter Docker séparément. Vous pouvez télécharger Docker sur le site web de Docker.
Étape 1 : Créer un répertoire de projet
Commencez par créer un répertoire pour votre projet Drupal. Ouvrez votre terminal ou votre console et exécutez les deux lignes de commandes suivantes, une à la fois :
mkdir my-drupal-sitecd my-drupal-site
Étape 2 : Initialiser un projet Drupal avec Lando
Dans le répertoire du projet, initialisez un nouveau projet Lando pour Drupal. Lando propose des recettes préconfigurées pour différentes plateformes, y compris Drupal. Utilisez la commande suivante :
lando init --recipe drupal10 --source cwd --webroot web --name my-drupal-siteCe que signifie toute cette sorcellerie :
- --source cwd : Cette option indique la source de votre base de code. Pour un démarrage sans code existant, nous spécifions cwd pour indiquer le répertoire de travail actuel comme source.
- --recipe drupal10 : Spécifie la recette Lando à utiliser. Vous pouvez remplacer drupal10 par drupal9 ou drupal8 selon vos besoins.
- --webroot web : Définit la racine du site comme étant le répertoire web, un emplacement standard pour les projets Drupal.
- --name my-drupal-site : Nomme votre projet dans Lando. Vous pouvez remplacer ce nom par quelque chose de plus approprié à votre projet.
Étape 3 : Démarrer votre environnement Lando
Une fois la configuration terminée, démarrez votre environnement Lando avec :
lando startCette commande télécharge tous les conteneurs Docker nécessaires et démarrera votre environnement de développement. Le démarrage initial peut prendre quelques minutes, le temps de télécharger les images nécessaires.
Étape 4 : Télécharger et installer Drupal
Maintenant que votre environnement Lando fonctionne, téléchargez et installez Drupal. Vous pouvez le faire en utilisant Composer, qui est pré-installé dans l'environnement Lando. Nous utiliserons le modèle officiel de Composer pour Drupal :
lando composer create-project drupal/recommended-project:10.* drupalCette commande téléchargera la base de code Drupal dans un sous-dossier nommé "drupal". Vous devrez donc le déplacer à la racine de votre projet avec les deux commandes suivantes :
mv drupal/* drupal/.[!.]* .rmdir drupal
Étape 5 : Configuration des paramètres de la base de données
Par la suite, vous devez indiquer à Drupal où ce situe la base de données. Lando fournit automatiquement une base de données lorsque vous utilisez la recette Drupal. Vous pouvez récupérer les détails de la connexion de la base de données en exécutant :
lando infoNotez les informations d'identification de la base de données dans la réponse. En général, les détails de la connexion à la base de données ressemblent à ceci :
creds: { database: 'drupal10', password: 'drupal10', user: 'drupal10' }
internal_connection: { host: 'database', port: '3306' }
Ensuite, vous devez créer fichier Drupal nommé settings.php pour y inclure ces informations d'identification. Vous pouvez le faire en copiant le fichier default.settings.php :
cp web/sites/default/default.settings.php web/sites/default/settings.phpOuvrez le fichier web/sites/default/settings.php avec un éditeur de texte. Si vous utilisez Visual Studio Code pour garder les choses simples comme nous le recommandons, cela ressemblera à ceci :
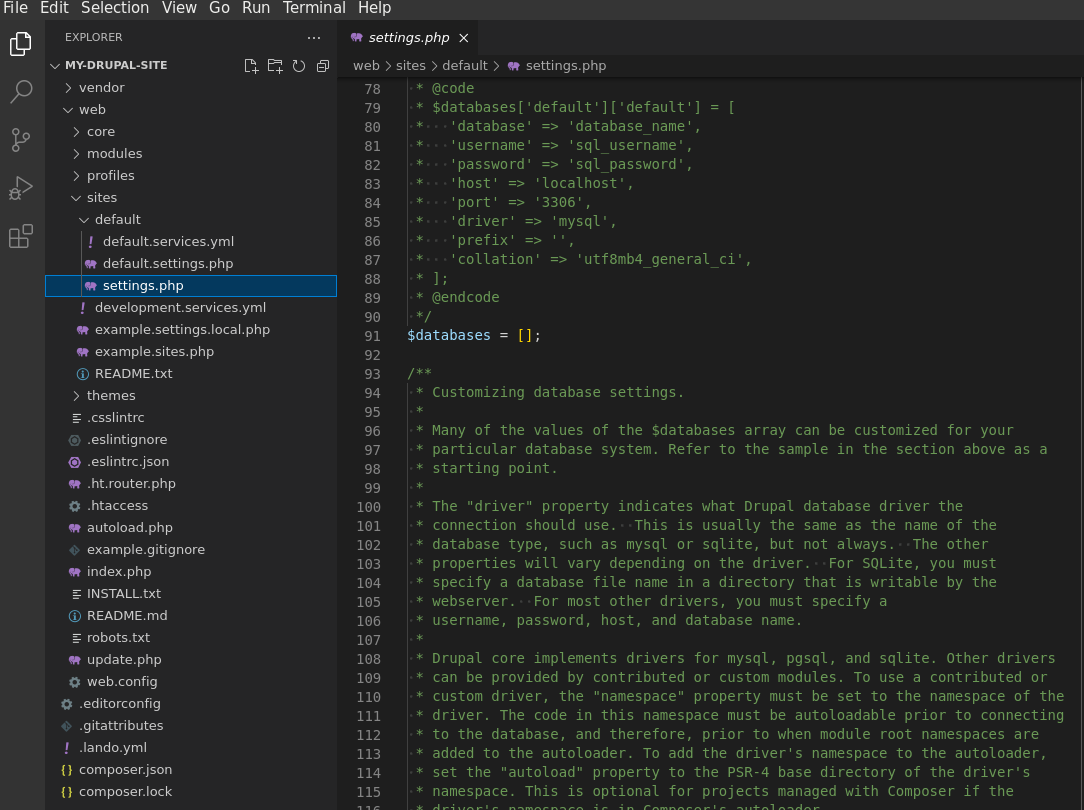
Trouvez ensuite la section de configuration de la base de données, qui se trouve généralement au début du fichier. Elle ressemblera à quelque chose comme ceci :
$databases = [];Remplacez la configuration de la base de données existant par l'extrait suivant, en veillant à ce qu'il corresponde aux informations d'identification que vous avez obtenues auprès de lando info :
$databases['default']['default'] = array (
'database' => 'drupal10',
'username' => 'drupal10',
'password' => 'drupal10',
'host' => 'database',
'port' => '3306',
'driver' => 'mysql',
'prefix' => '',
);N'oubliez pas de sauvegarder le fichier.
Étape 6 : Installer Drupal via l'interface Web
Maintenant que tout est en place, vous pouvez installer Drupal en accédant au site depuis votre navigateur. Redémarrez Lando pour qu'il puisse vous fournir une URL pour votre site Drupal à laquelle vous pourrez accéder en exécutant :
lando restartRecherchez l'URL (par exemple, http://my-drupal-site.lndo.site) dans le résultat, puis ouvrez cette URL dans votre navigateur. Suivez les étapes d'installation fournies par l'assistant d'installation de Drupal, en fournissant les détails de configuration du site tels que le nom du site, le nom d'utilisateur de l'administrateur et le mot de passe. Une fois que vous avez terminé, Drupal devrait être installé et accessible localement !
Une fois que vous avez fini de travailler sur votre site, vous pouvez arrêter l'environnement Lando avec :
lando stopLorsque vous êtes prêt à travailler à nouveau sur votre site, naviguez jusqu'au répertoire du projet et redémarrez l'environnement en exécutant :
lando startAssurez-vous simplement que vous êtes dans le bon répertoire de projet avant d'utiliser la commande lando start pour redémarrer le tout!
Si vous souhaitez repartir de zéro ou si vous avez fini de travailler sur le projet et que vous souhaitez libérer des ressources de votre système, vous pouvez lancer le processus :
lando destroyCette commande supprimera complètement votre projet Lando, soyez donc prudent avant de l'utiliser.
Que faire si l'URL ne charge pas ?
Si l'URL ne répond pas, assurez-vous que vous avez configuré les paramètres de la base de données dans le fichier settings.php, et non dans le fichier default.settings.php. Il est également possible que le fichier .lando.yml soit mal configuré ou inexistant. Dans ce cas :
1- Confirmez l'existence du fichier .lando.yml dans le répertoire de votre site :
cd my-drupal-sitels -a2- Cette commande répertorie tous les fichiers, y compris les fichiers cachés. Si le fichier .lando.yml n'est pas dans le répertoire, il n'apparaîtra pas dans cette liste. Si vous le voyez dans la liste, vous êtes dans le bon répertoire et vous pouvez passer à l'étape 3, mais si ce n'est pas le cas, continuez avec la création du fichier :
touch .lando.yml3- Modifiez le fichier .lando.yml en utilisant Visual Studio Code ou un autre éditeur de texte :
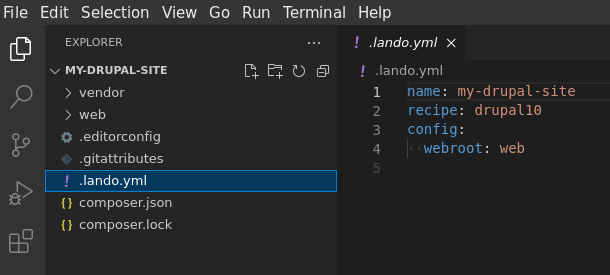
4- Ajoutez ou corrigez la configuration suivante :
name: my-drupal-site
recipe: drupal10
config:
webroot: web
database: mariadb:10.55- Après avoir sauvegarder le fichier .lando.yml, vous devrez redémarrer l'environnement Lando pour appliquer les modifications:
lando rebuild -yAvec le fichier .lando.yml mis en place, Lando devrait maintenant reconnaître la configuration et vous devriez être en mesure de procéder à l'installation de Drupal comme décrit dans l'étape 6 !
L'installation de Drupal avec Lando vous permettra de disposer d'un environnement entièrement fonctionnel sans avoir à configurer manuellement chaque composant. Vous pouvez vous concentrer davantage sur la construction et la personnalisation de votre site Drupal et moins sur les complexités de la gestion d'un serveur local. Essayez-le et découvrez un flux de développement plus efficace. De plus, si vous êtes prêt à utiliser Drupal de manière professionnelle, contactez Monarq pour bénéficier de conseils et d'une assistance d'experts.